中学校技術/情報通信ネットワークと情報モラル
コンピュータの機能
[編集]
コンピュータにどのような情報処理をさせようにも、まずはコンピュータに情報を入力させないといけない。したがって、コンピュータには外部から電気信号を取り込む機能が必要である。このような機能を入力機能という。
複数のデータを組み合わせて演算処理をする場合などは、演算結果を蓄えておく記憶機能が必要がある。そうしないと、つねに入力装置から情報を送り続けてもらう必要が生じる。通信のための電力も余計に掛かり良くない。入力データが膨大になると、記憶がないと、入力信号の負担が膨大になり、事実上は処理が不可能になる。 また、記憶機能があることで、演算を分割することもできる。
これらの機能をどのように組み合わせて処理を行うかを定める機能も必要であり、このような機能を制御機能という。
コンピュータでは機能ごとに部品が個別なのが通常である。
たとえば画面の映像表示はディスプレイが行い、でディスプレイの機能は映像表示と、他の部品からの映像信号を受け取る機能である。
ディスプレイでは記憶などの他の処理は原則として行わないし、ディスプレイには記憶などを行う機能も基本的には、ついていない。
キーボードも、機能は文字の入力と、入力された文字の信号を他の部品に送る機能だけである。
記憶などは、磁気を利用したハードディスクに情報を蓄えていることが多い。また、ハードディスクは読み込みに時間がかかるので、ハードディスクから直接、演算部に情報を送ると処理速度が低下してしまう。
この対策のため、演算の際には、半導体電子回路を利用して記憶をするメモリという部品に、ハードディスクに記憶された情報の中から演算に必要な情報をコピーする。
メモリの記憶の維持には電力が必要であり、電源を切ると情報が失われてしまうが、裏を返せば、不要になった情報を消すときは電気を流さなければ簡単に消せるので、それがメモリの処理速度が早い理由の一つでもある。
コンピュータの機能を、大まかに分類すると、以下の5つの機能に分解される。
- 入力機能
- 出力機能
- 演算
- 記憶
- 制御
ハードウェアとソフトウェア
[編集]- ハードウェア
コンピュータの部品のうち、キーボードやスキャナーなどの入力装置や、ディスプレイやプリンタやスピーカなどの出力装置、通信ケーブルや、電力ケーブルや電源装置、基板の部分や、ハードディスクなど、実際に、物体として存在している部品をハードウェアという。
-
米国で主流の101拡張キーボード (IBM Model M)
-
ノートパソコンにUSB接続の液晶ディスプレイをつなげたところ
-
マウス
パソコンの筐体(四角い箱)の中にはハードディスクや基板(パソコンの基板はマザーボードと呼ばれる)やメモリ(主記憶装置)などが入っている。
-
AT互換機用内蔵3.5インチHDD
-
主記憶装置の一種(RAM)
HDDは「エイチディーディー」と読み、ハードディスクドライブ(Hard Disk Drive)のことである。ハードディスクドライブは、磁性材料を用いた円盤が中に入っており、データの記憶をする装置である。

最近では、記憶装置ではHDD(ハードディスクドライブ)のかわりに、SSD(ソリッドステートドライブ)が使われているパソコンもある。(※ 最近の検定教科書ではSSDを説明しているらしい。)
SSDはフラッシュメモリを用いた記憶装置である。SSDは「エスエスディー」と読み、Solid State Drive のことである。SSDは回転部分が無いこともあり衝撃に強い。また一般にSSDは(HDDよりも)高速である。一般にSSDは、HDDの代わりに用いる。
- ※ 教科書では説明されてないようだが、。SSDには欠点として、書き換え回数に制限がある。このため、何度も書き換える必要のあるメモリ(主記憶装置)の代替にはSSDは用いないのが一般的である。
- 周辺機器
プリンタやスキャナなど、無くてもパソコンの基本的な動作ができるが、その機器をつけたすことで、機能が増える機器を周辺機器という。
-
プリンタ(コンピュータ内の画像などを印刷できる。)
-
イメージスキャナの一種、フラットベッドスキャナ(コンピュータに絵などを取り込むことができる。)
-
ペンタブレット(ペンのようなもので、ポインタ操作ができる。(「タブレット端末」は別のもの。)
- ソフトウェア
ハードウェアにたいして、ハードディスクなどで記憶した演算の手順やデータなど、また通信ケーブルから受け取った演算の手順やデータなど、演算の手順や制御の手順やデータなどをソフトウェアという。
ソフトウェアには、たいていのソフトウェアでは、なんらかの出力が必要である。文字を表示することも多いだろう。 文章の内容はともかく、文字を表示する機能がソフトウェアに必要であることが多い。 また、計算をするソフトウェアも多いだろう。すると、基本的な計算に関する機能もソフトウェアは必要だろう。 ハードウェアの制御の指示も、ソフトウェアで指示を行う場合もあるだろう。どのハードウェアにどの指示を出すかと言った具体的な指示はともかく、必要に応じてハードウェアに指示を出す機能じたいはソフトウェアにも必要になる。ソフトウェアは直接にはディスプレイには指示をせず、CPUやマザーボードなどの演算装置を通して出力の指示を出すが、ともかく、ハードウェアとのやりとりをする機能がソフトウェアには必要である。
ソフトウェアとハードウェアとのやりとりの仕方や、文字の表示や、計算の機能など、ほとんどのソフトウェアで必要な機能は、別個のソフトウェアではなく、オペレーティングシステム(operating system、略称はOS)と呼ばれる、基本機能をまとめたソフトウェアで処理をする。
オペレーティングシステムで共通化することで、ソフトウェアを作る手間を減らせる。また、ハードウェアを開発する際も、オペレーティングシステムとの互換性を考えることで、互換性の検証の手間が省ける。
オペレーティングシステムだけでは、基本的な機能しかないので、必要に応じてソフトウェアを追加できるような仕組みが必要である。個別の処理手順を定めたソフトウェアを応用ソフトウェアあるいはアプリケーションソフトウェアという。 コンピュータを起動した場合に起動するソフトウェアは、まずオペレーティングシステムが起動をする。アプリケーションソフトは、操作者またはOSが必要に応じて、OSの起動後に、アプリケーションを起動する。
アプリケーションソフトを起動しても、オペレーティングシステムは消えずに、OSは活動を続けられる仕組みになっている。不要になったアプリケーションは処理を終了できる仕組みになっている。アプリケーションを終了しても、OSの活動は終了せず、アプリケーションが必要になったら、またOSにアプリケーション起動の指示を出すことでアプリケーションを起動できる仕組みになっている。
ファイルとフォルダ
[編集]- ファイル
コンピュータ上のデータで、何らかの役割を持った、まとまったデータの集まりの一つをファイル(file)という。ファイルには、たとえば文書ファイルや画像ファイルや音声ファイルや動画ファイルなどがある。 画像ファイルについて例をあげれば、たとえばデジタルカメラで撮影した写真画像は、1個の画像ファイルになる。 文書作成ソフトで文書を書き、そのデータを保存したら1個の文書ファイルになる。
ファイルにはファイル名が付き、またファイルの種類が区別できるように拡張子が付いている。拡張子の画面上での表示は、ファイル名の後ろに表示される。たとえばファイル名が「下書き」の文書ファイルで拡張子が「.doc」だったら「下書き.doc」のように表示される。拡張子は、表示と非表示の切り替えができるので、設定によっては表示されない場合も有る。
| 画像ファイル | BMP(ビットマップ), JPEG(ジェイペグ), PNG など |
|---|---|
| 動画ファイル | MPEG(エムペグ) など |
| 音声ファイル | MP3(エムピースリー), MIDI(ミディ) など |
拡張子によって判別できるファイルの種類をファイル形式という。たとえば、画像ファイルで用いられるファイルで、拡張子が.jpgや.jpegといったファイルは、ファイル形式がJPEG(「ジェイペグ」と読む)という種類である。
PNGの読みは「ピング」あるいは「ピン」あるいは「ピーエヌジー」である。
| 文書ファイル | .txt .doc .odt など |
|---|---|
| 画像ファイル | .jpg .bmp .png など |
| 動画ファイル | .mp4 .flv .wmv など |
| 音声ファイル | .mp3 .wav .ogg など |
- 画像ファイル
JPEGは「Joint Photographic Experts Group」の略だが、長いので、読む時はジェイペグと略して読むのが一般である。 PNGも、Portable Network Graphicsの略だが、長いので、ピングなどと略して読む。
- 音楽ファイル
MIDIは電子楽器のためのデータ形式で、楽器への演奏方法の指示を記録したファイルである。MIDIに保存されてるのは、けっして音声データ自身ではない。
ファイル形式や拡張子はこの他にも有る。 また、ほかにも、アプリケーションごとに独自のファイル形式と拡張子を設けている場合も有る。
- フォルダ
ファイルを似たファイルごとにまとめて分類できたら便利である。このようなことがフォルダ(folder)で可能である。 フォルダの中にファイルを入れることが可能である。
- (※範囲外)ビットマップとベクター画像
 |

|
 |

|
| ベクタ形式 | ラスタ形式 |
| ベクタイメージは品質の劣化なくサイズを変更可能 | |
- ※ 美術資料(秀学社)で紹介。
- ※ コラム化すると表示が崩れるので、コラム化しません。
- ※ 詳しくは、高校の『情報I』で習う。
画像には、上記のPNGやjpegのほかにも、じつはビットマップという画像形式がある。
これは、画素のデータをそのまま記録したものである。
jpegは写真などを保存しやすいような工夫のされたファイル形式である。
PNGは、ポスター画像など同じ色がつづく画像を保存しやすいように工夫された形式である。
jpegもPNGも「圧縮」という技術を用い、記録する量を減らしている。
しかし、そういう工夫を何もせず、画素の色情報(画像のどの位置にどの色を保存するかという情報)をほぼそのまま記録する方式があり、それがビットマップであり、拡張子は bmp である。
上記のこれら(jpeg, png , bmp)とは別に、作画の手順などを記録した形式がある。
ベクター画像と呼ばれる形式があり、ファイル形式にはいくつもの種類があるが、どれも作画の手順そのものを記録したものである。
普通、その画像の線の位置を、数式のような情報で記録している(どの始点からどの終点に、どのような曲率(きょくりつ)の線を引くか、を記録している)。四角や三角や円などの図形も、その図形の輪郭線の情報を記録することで、図形を記録している。
そして、画像を、いくつもの線の集合体として、ベクター画像では記録している。
このため、拡大や縮小などをしてもベクター画像だと劣化をしない(たとえば線がギザギザにならない)。ただし、描画に比較的に時間が掛かる(このため、動画などには不向きである)。
いっぽう、jpeg,png,bmpは、元のサイズより拡大すると、線が劣化をする。具体的には、図のように、線がギザギザに粗くなる。 jpeg, png, bmp のようなものをまとめて、ラスタ画像という。(なお、美術資料集ではラスタまでは説明してないようである)
情報のデジタル化
[編集]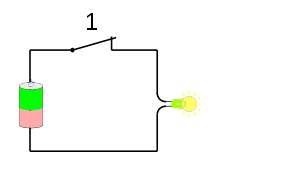
スイッチが閉まっているので、電球の明かりがつく状態。

スイッチが開いているので、電球の明かりがつかない状態。
コンピュータは、ある基準の電圧よりも高いか低いかで、信号入力の違いを判断する。
このため、コンピュータは入力信号に対して信号が高いか低いかといった2種類の判断しかしない。
この信号の有無を、人間が判断しやすいように数値に対応させる。
数字の0と1を用いる。
このうち、信号電圧が基準電圧より高いと判断される信号を1とする。信号電圧が基準電圧より低い場合は0である。
なお、信号の有無の判断基準となる電圧の大きさの基準値を閾値(しきいち)という。閾値に近い電圧で信号が処理されるとデータが誤って判断される場合があるので、通常のコンピュータでは誤判断がおきないように、閾値から離れた大きさの電圧で信号がやりとりされる。
- (※ 範囲外:)「閾値」は分野によって読み方が違い、生物系などでは「いきち」と読む。だが、電気系・機械系では「しきいち」が一般的である。
このような信号電圧の閾値の判断には、基板上の集積回路などに作られた半導体トランジスタや半導体ダイオードなどが利用されている。この半導体トランジスタや半導体ダイオードなどの特性を、信号の閾値の基準に利用している。
半導体ダイオードのPNダイオードでは、P側の電圧がN側の電圧よりも高いときに電流が流れるのであった。P側よりも、どれだけの大きさほど高いかは電流が流れるか否かには関係が無く、とにかく、N側の電圧よりもP側の電圧が高ければ電流が流れるのであった。 これを閾値という言葉で表せば、N側に加えられた電圧を閾値として、P側の電圧がそれより高い場合だけ電流が流れるのである。
コンピュータの閾値の判断には、このような半導体の仕組みを利用している。
閾値によって判断することで、誤差の影響を受けにくくなる。
このような閾値の仕組みから、コンピュータ内での信号処理を数値的に表す場合は、2進数で表しやすい。
2進数の1文字では「0」と「1」の2通りになり、2通りの情報に対応させることで2通りの区別ができる。 2進数が2文字になると、「00」、「01」、「10」、「11」と4通りになり、4通りの情報に対応させることで4通りの区別ができる。 このように文字数が多くなるほど、区別できる情報が多くなる。
情報量の単位
[編集]| 単位 | 読みかた | 内容 |
| bit | ビット | - |
| B | バイト | 1B=8bit |
| KB | キロバイト | 1KB=1024B |
| MB | メガバイト | 1MB=1024KB |
| GB | ギガバイト | 1GB=1024MB |
| TB | テラバイト | 1TB=1024GB |
コンピュータの情報の単位をビット(bit)と言う。1ビットは2通りに相当し、2ビットは4通りに対応する。
- 1ビットは、2進数の「0」と「1」といった、2進数の一文字分の情報量に対応する。
- 2ビットは2進数の2文字の情報量に対応する。つまり、2ビットなら「00」「01」「10」「11」という4つの数に対応する。
- 3ビットは2進数の3文字の情報量に相当する。2進数の3文字で表せる情報量は 2×2×2=8 で分かるように、8通りの情報が表せる。
- 4ビットの情報量は、2×2×2×2=16 のように、16通りである。
8ビットは、2進数の8文字分であり、情報量は 2×2×2×2×2×2×2×2 = 256であり、256通りに対応する情報量のことである。
8ビットのことを1バイト(byte)という。
大きな情報を扱うときはバイトを単位として扱う。バイトの単位は大文字のBで表す。
1000バイト(=103バイト)のことをキロバイトといいkBで表す。
100万バイト(=1000000=106)のことをメガバイトといい、MBで表す。
同様に109バイトのことをギガバイトと言い、GBで表す。
操作方法
[編集]起動と終了
[編集]- 起動
- 1. コンピュータの起動は、コンピュータ本体の電源ボタンを押して電源を入れる。
- 2. 電源を入れると、OSが立ち上がり、起動が始まる。
- 3. しばらくすると、起動後の設定が終了し、操作が開始できるようになる。
- 4.必要に応じて、操作者がキーボードやマウスでコンピュータに指示を送る。
- 終了
(主にパソコンなどの)コンピュータの終了は、ソフトウェアで行う。あらかじめアプリケーションを終了させたあと、OSにコンピュータ本体の終了のためのプログラムがあるので、終了プログラムを起動すると、コンピュータが自動的に終了のための設定やデータの保存を行い、最後に電源が自動的に切れる。
- (※ 範囲外: )家電などの終了方法は、そうでないものもある。(いきなり電源ボタンをポチっと押して切る方式の家電もある。) 検定教科書には「パソコン」ではなく「コンピュータ」と記載されているが、しかし教科書中のイラストを見ると、どうみてもパソコンである。おそらく大人の色々な事情により「パソコン」という言葉を使えないのだろう。
- 強制終了
電源ボタンを数秒間、押しつづけると、コンピュータが強制終了になり電源が切れる。強制終了は、データが破損したり、設定に矛盾が出る場合があり、回復が必要になるので、一般には強制終了は行わない。 OS本体が故障するなどして、終了プログラムが機能しない場合以外を除いて、強制終了は行わない。
入力方法
[編集]操作はキーボード及びマウスで行うのが一般的である。 キーボードおよびマウスによる操作方法はOSの種類や設定によって異なる場合があるが、おおむね、次のような操作方法である。
- マウスの操作方法
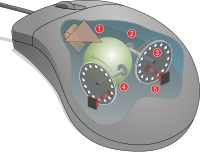
マウスがボール式の場合はマウスを動かすことによって、同じ方向にマウスボールが転がり、マウスボールの転がりの方向と量に応じて、画面上のカーソルが動く。 (光学レーザー式マウスではレーザーで読み取った情報から方向を計算してカーソルを動かしている)
マウスのボタンを押すことをクリックという。マウスカーソルを画面上のボタンなどに合わせて、マウスの左上のボタンを押すと、そのボタンを決定したことになる。ボタンに対応するプログラムが起動する。
マウスの右上のボタンを押すと、メニューバーなどが表示されるのが一般である。 なお、マウスの右上のボタンを押すことを一般に「右クリック」という。
マウスのひとつのボタンを素早く2回続けて押すことをダブルクリックという。プログラムによっては1回押しただけのクリックとダブルクリックとを区別することが有る。
マウスのボタンを押し続けたまま、マウスを動かすことをドラッグという。
- キーボードの操作方法
文字の入力は、文字入力の機能があるプログラムを起動したあとに、キーボードで入力できる。
マウスやペンタブレットなどでも文字を入力できる場合もあるが、一般的には、キーボードから入力するのが一般的である。
入力する文字には種類があり、「半角/全角」のボタンを押すと半角と全角との切り替えができる。「カタカナ/ひらがな/ローマ字」などと書かれたボタンを押すと、それらの切り替えができる。入力内容を決定する時は「Enter」などと書かれたエンターキーを押すと、入力が決定する。決定前の入力を取り消す場合は、「Esc」と書かれたエスケープボタンで取り消せる。ひらがなを感じに変換する場合は、ひらがなを入力したあとにスペースキーを押すと漢字の変換候補が画面に表示されるので、候補の中から用いる字を選ぶ。
- 日本語の入力
まずオペレーティングシステムが日本語入力に対応しているのが前提である。 日本国内で市販されているオペレーティングシステムの場合は、すでに日本語入力に対応している状態で市販されているのが一般である。 中学校のコンピュータ実習でのパソコンの場合も、すでに日本語入力の機能がシステムに組み込まれているのが一般であるので、中学生は、あまり気にする必要は無い。
- ひらがなの入力
ひらがなの入力方式はローマ字入力とかな入力とが有る。 漢字の入力は、かな入力からの変換でも可能だし、ローマ字入力からの変換でも可能であるのが一般である。 英数字などの入力からひらがな入力へ切り替えるには、「カタカナ/ひらがな/ローマ字」ボタンを押す。
- 文字の入力位置の移動
文字列の中から、文字の入力する位置を変えたい場合は、キーボードの「↑」「←」「↓」「→」などの直線矢印が書かれたカーソルキーを押すと、入力位置のキーボードカーソルが矢印の方向に動くので、入力位置に調節する。なお、キーボードカーソルとマウスカーソルは別のカーソルである。キーボードカーソルを動かしてもマウスカーソルは動かないし、同様にマウスカーソルを動かしてもキーボードカーソルは動かない。
- 文字の削除
文字の削除は、「Back Space」と書かれたバックスペースキーか、あるいは「Delete」と書かれたデリートキーで行う。バックスペースを押すと、キーボードカーソルより前の文字が削除される。デリートを押すとキーボードカーソルより後ろ側の文字が消える。
- 文字の移動
- 切り取り
文字の移動をするには、マウスのドラッグで複数の文字を選択して、マウス右上のボタンを押してメニューバーを開いたあとに、メニュー一覧から「切り取り」を選ぶと、切り取られるので、貼り付けたい場所に貼り付ける。貼り付けを行いたい場所に文字の入力カーソルを移動したあとに、メニューバーの貼り付けを押す。
「切り取り」のことをカット(cut)とも言う
貼り付けのことをペースト(paste)とも言う。
切り取りと貼り付けの一連の手順をカットアンドペースト(cut and paste)という。
「切り取り」をされた文字列は元の場所からは消える。
ワープロソフトの場合は、マウスのメニューバーから貼り付けや切り取りを行う他にも、画面の上にメニューボタンが表示されている場合が有るので、それを用いても良い。
- 貼り付け
元の文字列を消さずに、同じ文字列を複製したい場合は、複写したい文字列をドラッグし、メニューバーから「コピー」を選択する。そのあと、貼り付けをする。
コピーと貼り付けの一連の手順をコピーアンドペースト(copy and paste)という。
ネットワーク
[編集]- LAN
家庭内などで複数のパソコンでデータを共有したり、わざわざ全世界に開かれたインターネットを用いるのは手間がかかるしセキュリティ上にも問題があるので、家庭内などの狭い組織内での通信を行う際、パソコン用の通信機器はインターネットとは別にLAN(「ラン」、Local Area Networkの略)というネットワークを構築できるようになっている。
- WAN
LANとLANを組み合わせた、LANよりも広いネットワークのことをWAN(「ワン」、Wide Area Networkの略)という。
- インターネット
全世界と共有されたコンピュータ通信ネットワークがインターネット(Internet)である。 実際に、日本国内のインターネットの情報は、サイト管理者などによる閲覧制限などが無ければ、原則として外国からも閲覧ができる。
ネットワークのサービスを提供するコンピュータおよびソフトウェアのことをサーバ(server)と言う。 インターネットとのアクセスは、WWWサーバと呼ばれる、インターネットのサービスを行うコンピュータとアクセスを行っている。サーバは各所にある。
WWWとはworld wide web(ワールド・ワイド・ウェブ)の略である。
家庭用のパソコンからインターネットにアクセスするには、まず「プロバイダ」と呼ばれるインターネット通信サービスを提供する業者との契約が必要である。
- ルータ

通信信号に関する制御機器で、通信信号を必要な場所にだけ流し、情報が不必要な場所には流れないようにするための制御機器。 インターネット接続をするには、まずパソコンをLANケーブルなどでルータに接続し、ルータがインターネット回線につながるのが一般である。
パソコンからインターネットを閲覧するにはウェブ・ブラウザ(Web browser)というソフトウェアを起動する。単にブラウザ(browser)とも呼ばれる。 ウェブブラウザには閲覧先のウェブページを表すURL(ユー・アール・エル、Uniform Resource Locatorの略)の表示欄がある。 URLの表示欄は、たいていブラウザの上の方にあり、「http://www.」などで始まる文字列がURLであることが多い。
httpとは通信方式を表している。
インターネットでのデータの通信のしくみ
[編集]- プロトコル
インターネットの通信には、どのようなOSのコンピュータでも通信がし合えるように、通信の際の約束事が決められている。このような通信の規約をプロトコルという。一般的に利用されるプロトコルには TCP/IP(ティーシーピー・アイピー)がある。
- パケット
インターネットでデータを送信するときは、データを分割して送信している。このようなデータの分割の一個一個の単位をパケット(packet)という。パケットのひとつずつには、ヘッダ(header)と呼ばれる、送り先とパケットの順序についての情報がついている。パケットは、そのヘッダの送り先の情報に従って、運ばれていく。
- (※ パケットの「ヘッダ」は範囲内。東京書籍や開隆堂などの検定教科書に記述あり。)
パケットごとに分割して送ることで、もしデータが破損しても、その破損したデータだけを再送信すればよく、効率的になる。また、空いている通信網を効率的に利用できる利点が有る。
受信側で、分割されたパケットを組み合わせて、元のデータを復元している。パケットは、かならずしも順番どおりに届くとは限らないが、しかし順番についての情報がパケットのひとつずつに付いているので、受信側で、ヘッダのその情報に従って、元のデータを復元していく。
このように、パケットのひとつひとつに送り先の情報があるため、もし、ひとつの回線に他の人の送ったデータがあっても、それぞれの送り先に届く。そのため、パケットによるデータ送信の方式を用いれば、ひとつの回線でも、同時に複数の人がデータを送ることが出来る。
パケットをハガキに例えれば、ヘッダとは、ハガキに書かれた郵便番号と、読む順番のようなものである。
- ※ 「パケット」(packet)とは、もともとは小包(こづつみ)という意味。
IPアドレス
[編集]IPアドレス
[編集]
わたしたちの住居には住所が割り当てられていて、郵便物が住所にとどくような仕組みが、現実にはある。
インターネットでも、各家庭のルーターおよびサーバ(このサーバはプロパイダが用意しているので、家庭には置かれてないのが普通)にIPアドレス(発音:「アイピーアドレス」)というインターネットにおける住所のような意味をもつ番号が割り当てられている。
ドメイン名
[編集]IPアドレスは数字だけの並びなので、人間には覚えにくい。
そこで、たとえばWikibooksのホームページにアクセスするなら、WikibooksのIPアドレス(ちなみに 198.35.26.96 が過去のWikibooksのIPアドレスである. 現在ではアクセスできない)を入力するかわりに、ブラウザの検索先の入力欄に「 http://ja.wikibooks.org/」と入力して決定すれば、目的のWikibooksのホームページにアクセスして閲覧できるようになっている。
この仕組みは、WikiBooksのIPアドレスに、対応する「ja.wikibooks.org」という名前をつけるという仕組みになっている。
- (※ なお、「http」とかは、プロトコルの種類を表している。)
ウェブブラウザとWebサーバの やりとり のプロトコルがHTTP(発音:「エイチティーピーピー」)である。(「HTTPS」ということもある。)「http://」の「http」とは、このHTTPのプロトコルのこと。
「http://ja.wikibooks.org/」のように http://ドメイン名 を URL (発音:「ユーアールエル」)という。
このURLによって、個々のWebページが指定されている。
なお「URL」とは、ユニフォーム・リソース・ロケータ、Uniform Resource Locator の略。
例ではWikibooksを例にしたが、なにもWikibooksのサイトにかぎらず、世界中でインターネット上に公開されている、ほぼ全てのホームページに、固有のドメイン名がつけられている。
たとえばウェブブラウザの検索先の入力欄に「http://ja.wikibooks.org/」と入力した場合、普通のブラウザなら、まずは、ブラウザがサーバーにアクセスして、このドメイン名のIPアドレスをさがし、そしてそのIPアドレスのホームページを表示する、という順序で、最終的にブラウザに目的のホームページが表示される、という仕組みになっている。
ホームページによっては、ドメイン名に国名が無く、かわりに、企業なら「com」(「co」とも)、教育機関なら「edu」(「ed」とも)、その他さまざまな団体なら「or」 などが書かれている形式もある。
ホームページによっては、国別コード(日本なら「jp」、アメリカなら「us」、フランスなら「fr」など)などが書かれていることもある。
電子メールの仕組み
[編集]メールアドレスの仕組み
[編集]電子メールの宛先を一般に「メールアドレス」または「電子メールアドレス」という。
メールアドレスの書式は、たとえば「foo@example.com」のような書式になっている。
メールアドレスは
- ユーザ名@ドメイン名
の書式になっている。
メールアドレスには、ユーザ名とドメイン名のあいだに@(アットマーク)が入っている。
たとえば「foo@example.com」の場合なら、「foo」がユーザ名であり、「example.com」がドメイン名である。
ドメイン名は、宛先の人がメール受信に使用しているサーバーの名前である。
- イメージ: 下駄箱にラブレターの場合
例えとして、学生どうしで下駄箱の中に、「ラブレター」なり「果たし状」(はたしじょう)(
まず、ドメイン名が「◯年△組」と言った情報に相当する。「2年3組のスズキくん」の下駄箱に、何かの知らせのレターを投函する場合、まずは2年3組の下駄箱を探すわけだ。2年3組の下駄箱に到着してから、相手の「スズキくん」の下駄箱を探すわけだ。
そして、ユーザー名が、ラブレターなり果たし状なりを投函(とうかん)された相手の氏名に相当する。
ドメイン名に相当する「◯年△組」の下駄箱に到着したあと、投函先の「スズキくん」の下駄箱を探すわけだ。
- ※ ちなみに検定教科書では「メールボックス」の比喩で例えていたが、マンションとかに住んでないと「メールボックス」じたいを家庭生活では使わないので、このウィキブックス教科書では下駄箱でたとえた。なお「メールボックス」ってのは、マンションの1階とかにある、受け入れポストの集合体。宛先の家庭ごとに、べつべつのポストに投函してもらうようになっている。
電子メールの運ばれる順序
[編集]電子メールの場合、まず、送信者のメールは、その送信者の使っているサーバに送られる。(インターネットに加入したときなどに、すでにプロパイダが用意してくれているのが普通。)
そして一般に、送信者用のサーバから、宛先のメール受信者がメール管理に使っているサーバに送られる。(このメール受信用のサーバは、宛先の相手が用意している。宛先の相手が一般の家庭のユーザーなら、その宛先の人がインターネットに加入したときなどに、その宛先の人が契約しているプロパイダが用意してくれているのが普通。)
つまり、一般に、
- 送信者 → 送信者の用意してるメール用サーバ → 宛先の受信者が用意してるメール用サーバ
というふうに、メールが送られる。
そして、受信者がメールソフトなどで自分あての電子メールを確認するときは、自分の用意しているメール用サーバに新着メールがあるかどうかを確認している。
受信者にとっては、もしメール用サーバに自分あての新着メールがあれば、その新着メールを受信者のコンピュータに送ってもらうようになっている。
送信者がメールを送信した瞬間に自動的に送られる先は、受信者が用意してるメール用サーバまで、である。送信した瞬間には、受信者の手元のコンピューターにはメールが自動的には送られない。
受信者用のメール用サーバにせよ、送信者用のメール用サーバにせよ、電子メール用のサーバをまとめて「メールサーバ」などという。
パスワード
[編集]他人が勝手に自分のコンピューターを操作したりしないように、そのコンピューターを操作している人が、操作する権利のある人かそうでないかを特定する仕組みが必要です。
そのため、パスワード(password [1])という仕組みがあります。パスワードは自分しか知らないようにします。そしてパスワードを入力しないと、そのコンピューターやソフトウェアを操作できないという仕組みにします。こうすれば、自分以外の人が勝手に自分のパソコンを使うことを防げます。
1台のコンピューターを2人以上のユーザが使う場合もあり、その場合はユーザーごとにパスワードが異なります。
だからユーザーごとに、ユーザー名に対応する英数字からなるIDと、パスワードが必要になります。
IDとパスワードが正しい組み合わせだと、そのパソコンを利用できる、という仕組みです。
- ・ パスワードは、人に見つかっては無意味なので、けっして見つかりやすい場所にはパスワードのメモを置かないようにしましょう。
- ・ また、自分の氏名や生年月日、単純な数(例:「1111」「9876」)、キーボードの文字の並び(例:「QWERTY」)など、推測されやすい単語をパスワードにしては、いけません。
- ・ また、パスワードを入力するときは、他人に入力した文字を見られないように、しましょう。
なお、インターネット上のあるウェブサイトなどで、インターネット上で共同作業する場合に、そのウェブサイトを利用する権利のあるユーザが、そのウェブサイトへの登録時に与えられたIDとパスワードを入力させられる場合もあります。
メールを初めて利用するときにも、プロパイダなどから用意されたIDとパスワードの入力が必要になるのが一般的です。
- (※ 範囲外 : ) 「ログイン」「ログオン」
検定教科書にはない用語ですが、パスワードを入力してシステムに接続することを「ログイン」(log in [2])と言います。
「ログオン」(log on )という場合もあります。
※ この単語 log in / log on は大学入試センター試験の英語科目に出題された実績のある単語らしいので、当ページでは中学段階でもう教えておきます。
パソコンの立ち上げだけでなく、メールのソフトを使う場合にも別のパスワードが必要になることがあります。そういったメールソフトに接続することも英語で「ログイン」log in または 「ログオン」 log on と言います[3]。
通信マナーとセキュリティ
[編集]- マナー
インターネット通信は、自分だけのものではないので、他人に迷惑をかけないように注意する。 書き込みをするときは、違法な書き込みをしない。犯罪予告などの違法な書き込みをすると法的に処罰されることもある。
- 著作権(ちょさくけん)
また、文章や画像、音楽などを公開するときは、インターネット上での公開にも著作権法などが適用されるので、他人の著作権を侵害しないようにする。
- セキュリティ
- コンピュータ・ウイルス と セキュリティ・ソフト
インターネット上には、他社の情報の盗み見や、他社のパソコンの無許可の遠隔操作などの、悪意に基づいて開発されたソフトウェアを利用している者もいる。悪意にもとづいたソフトウェアをコンピュータ・ウイルスという。このようなコンピュータ・ウイルスは、パソコンの利用者の知らないうちに、かってにOS内部などのパソコンのソフトウェアの内部に入り込み、かってにシステム設定を書き換えたりしてウイルス開発者が悪事をしやすいように書き換えてしまったりする。
このようなコンピュータウイルスからのコンピュータへの感染を防ぐため、セキュリティ・ソフトというアプリケーションが用いられる。
セキュリティソフトは、コンピュータのシステムを監視し、ウイルスがシステム内に入りこんでいないかを検知し、もしコンピュータウイルスが入り込んでいたら、隔離(かくり)または駆除をする。
コンピュータ・ウイルスは、ほぼ毎日、新しいウイルスが開発されています。これに対抗して、セキュリティ・ソフトも開発が進められています。
- ネット犯罪への対策
インターネット上で詐欺行為などの犯罪行為を行おうとする不心得者も、世には存在する。 このような不心得な悪者に騙されないよう、インターネット上には、むやみに自分の名前や住所などの個人情報を書いてはいけない。 他人のプライバシーなどの個人情報も、同意がない限り、書いてはいけない。
SNSを使うときは
[編集]- フィルタリング
コンピュータウイルスが有ると思われるウェブサイトや、あるいは閲覧者に不適切と思われる情報の記載されているサイトには、アクセスしてもウェブページの起動や閲覧が出来ないように設定する機能が、セキュリティソフトなどには有る。このように、不適切なウェブページを表示させないようにする機能をフィルタリングという。
このため、フィルタリングソフトをつかうと、閲覧できるページが制限されるので、閲覧できるページが少なくなる。
- バックアップ
コンピュータ上のデータは、コンピュータの故障などによって、データが失われてしまうことが有る。このため、失われたら困るデータは他の場所にも複製し保存をする対策が必要である。 こうすることで、たとえ使用中のパソコンからデータが故障やご操作で消えても、他の場所に複製したデータから復元ができる。 このような復元のための複製をバックアップという。
バックアップのデータ保存先は、使用しているコンピュータとは別のコンピュータや、USBメモリや外付けハードディスクやCD-ROM、DVD-ROMなどの外部の記憶メディアに保存するのが良い。
(元のコンピュータと同じコンピュータ内にバックアップすると、もし元のコンピュータが故障してデータが消失したとき、その消失したデータのなかにバックアップも含まれていたら、そのバックアップも一緒に消失してしまう。なので、同じコンピューターの中にバックアップを入れておくのは、不合理である。)
コンピュータ・ウイルスへの対策
[編集]- 偽(にせ)セキュリティ・ソフトに注意。
コンピュータ・ウイルスの作成者の中には、偽物の偽(にせ)セキュリティ・ソフトを作る人すらも存在します。偽セキュリティ・ソフトの中には、ウイルスが仕込まれていたりします。
偽セキュリティ・ソフトを使わないようにするため、セキュリティ・ソフトの入手方法は、中高生のうちは、家電量販店や、デパートの家電コーナーなど、現実の商店から購入するのが安全でしょう。家電量販店などで、コンピューターのセキュリティソフトも販売している場合があります。
- ウイルス感染は目立たない。
コンピュータ・ウイルス感染は、パソコンの利用者が気づかなくても、ウイルスに感染している場合がある。
なお、コンピュータが発明されたころの古いSF映画などでは、コンピュータ・ウイルスの感染の場面で、パソコン画面に、おどろおどろしい画像が表示されたりなどの演出がある。 だが、実際には、そのような感染を目立たせるウイルスは少ない。
なぜなら、もし、ウイルス作成者が感染の目立つウイルスを開発しても、感染したパソコンの所有者にウイルスを気づかせてウイルス対策を取らせてしまうだけなので、感染が目立つウイルスはウイルス開発者にメリットが無い。実際のウイルスは、感染を目立ちにくくしている。
- 定期的にセキュリティ・ソフトで確認するべき。
何事もないように動作しているパソコンでも、ウイルスに感染している場合がありうる。なので、定期的にセキュリティ・ソフトなどによるパソコンの状態の確認が必要である。
もしウイルスに感染してしまったら
[編集]- (参考文献: 開隆堂『技術・家庭 技術分野』、検定教科書)
もし家庭用のパソコンがウイルスに感染してしまった場合、次の対策をとる。
- 1 まず、LANケーブルなどのネットワーク通信のケーブルを抜くことで、インターネットとの通信を中止する。
こうして、ウイルス作成者などがインターネットを介してパソコンを操作できないようにする。また、感染したパソコンが、インターネットを介して、他のコンピュータに悪さをしないようにする。
電源ケーブルやマウスケーブルは、抜かなくていいです。インターネットとの通信を中断することが目的なので、電源ケーブルは、そのままで、かまいません。
- 2 ワクチンソフトを実行し、ウイルスを駆除する。
- 3 駆除できない場合、コンピュータを初期化する。
前提として、コンピュータの初期化をできるよう、初期化ソフトが必要です。
だから、事前に初期化ソフトをつくっておきます。パソコンを購入したさい、初期化ソフトをつくるための機能がついていますので、あらかじめ初期化ソフトをつくっておいてください。
ウイルスの手口
[編集]ウイルス作成者が、けっして親切に「このソフトはウイルスです」などと教えてくれるわけはありません。
そのウイルスソフトが、あたかもウイルスでないかのように装(よそお)って、だますのが通常です。
なので、まず、不信なファイルをダウンロードしないようにしましょう。
また、ウイルスを添付したメールを、ウイルス作成者などが一方的に送り付けてくる場合があるので、不信なメールが届いたら、添付ファイルを開かないようにしましょう。
インターネットと個人情報
[編集]プライバシーなど
[編集]まず、インターネットに、他人のプライバシーなどの個人情報は、相手の許可がないかぎり、書いてはいけません。
人々には、私生活の情報をみだりに公開されない権利があります。
友達の氏名や電話番号など、友達どうしでは秘密でない情報であっても、インターネット上では友達でない人も見ているので、友達の氏名や住所や電話番号も、けっして書いてはいけません。
また、他人を撮影した写真は、撮影された人に肖像権(しょうぞうけん)があるので、けっして、撮影された本人の許可なく勝手に公開してはいけません。
また、たとえ自分じしんについての情報でも、情報が犯罪などに悪用されることを防ぐため、なるべく自分の個人情報も、ネットに書き込まないほうがよいでしょう。
インターネットと知的財産
[編集]人間が書いた文章や、人間がつくった音楽、さらには人間が考えてつくった工業製品、人間がつくったコンピュータソフトウェアなど、人間が考えて公表したアイデアはすべて知的財産(ちてき ざいさん)です。
法律では、その知的財産を考えた人の権利を、知的財産権として守っています。
知的財産権は、発明などにかかわる産業財産権(さんぎょう ざいさんけん)と、小説や音楽や絵画などにかかわる著作権(ちょさくけん)とに分かれます。
著作権
[編集]人間がつくった文章や、人間がつくった音楽や歌詞、人間が描いた絵やアニメーション、人間が撮影した写真やテレビ映像や映画などの動画には、すべて著作権(ちょさくけん)があり、勝手に他人が公開してはいけません。
著作権法(ちょさくけんほう)という法律によって、著作権のありかたが決められています。
著作権は、その作品をさいしょにつくった人に、権利があります。 なので、たとえ他人がつくった作品を書き写したりしても、著作権はさいしょにつくった人にあるままです。
さて、たとえお金を出してお店で買ったイラスト集や音楽CDや映画DVDなどでも、著作権のため、けっしてインターネットなどで公開してはいけません。
イラスト集や音楽CDなどを買ったときに購入品とともに付いてくる権利は、単に、その作品を自分が見てもいいという権利と、自分の家族などがその作品を見てもいいという権利だけなので、インターネットの第三者には勝手に作品を公開してはいけません。
著作権のある物を、著作者以外が許可なく利用することは、法律できびしく罰せられる場合があります。
インターネット上でデジタル化された文章や音楽や映像にも、著作権があります。
また、大人や子どもの区別なく、作品をつくれば、その作品についての著作者になります。たとえば、中学生でも、何か作品をつくって発表すれば、つくった作品についての著作権をもちます。
なお、写真を撮影した場合は、撮影した人のもつ著作権とは別に、撮影された被写体の人に肖像権(しょうぞうけん)があります。
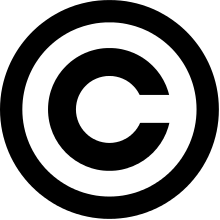
- ※ 東京書籍の教科書で丸Cマークを紹介。東京書籍では丸Cマークについて調べてみようと薦めているだけで、マークの意味は解説してない。
- ※ 公民科目のほうで、教育出版が丸Cマーク(著作権マーク)と丸Rマーク(商標権マーク)について説明している。
よく、何かの商品とかに、
- © 2019 wuikibukkusu Co., Ltd.,
のような © から始まる文字がありますが、
これは、この商品の著作権(または各種の権利)が、丸Cの直後にある団体にあることを主張しています。
例文の場合だと、wikibukkusu 社 という会社に著作権などがあると主張しています。
「©」とは著作権を意味するCopyright(コピーライト)の略だと考えられています。
Co., Ltd., とは、カンパニー・リミテッドのことで、いわゆる「会社」のことです。
このような丸Cマークで始まる著作権の表記は、日本だけでなく国際的に通用する表記ですので、知っておきましょう。
なお、その他の表記として
- Copyright © 2019 wikibukkusu Co., Ltd., All rights reserved.
のように冒頭に「Copyright」とつけて、著作権表示であることを明確化する場合もあります。
また、
- © 2019 wuikibukkusu Co., Ltd., All rights reserved.
のように末尾に「All rights reserved.」とつける場合もあります。
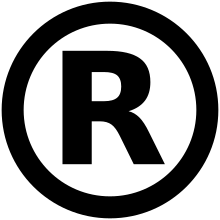
なお、丸Rのマークは(著作権ではなく)商標権(しょうひょうけん)です(※ 丸Rのマークについては中学公民の教育出版の検定教科書で紹介している)。
- 範囲外
- ※ じっさいには、衣服など工業製品の形にも、その形を考えた人の権利( 意匠権(「いしょうけん」と読む)など )があったりする場合があるのだが、かといって衣服を撮影できないと裸を撮影するハメになってしまうので、慣習では、衣服の場合は例外的に、人物の写真などを公開するという目的なら、インターネットにも公開しても良いという慣習になっている。
- また、他人の作品の公開するかどうかの有無にかかわらず、他人がつくった作品を「自分が作りました」という行為は、法律で罰せられる場合がある。
著作権以外の権利
[編集]- ・ 商標権(しょうひょうけん) ・・・ ブランド名やロゴマークなどの権利。
- ・ 意匠権(いしょうけん) ・・・ 工業製品の形や模様などのデザインの権利。
- ・ 特許権(とっきょけん) ・・・ たとえば液晶に関する発明や、リチウムイオン電池に関する発明など、発明のうち高度なものについての権利。
- ・ 実用新案権(じつようしんあんけん) ・・・ 製品の形状や構造などの発明についての権利。
発展的な説明
[編集]著作権にかかわる権利
[編集]- 著作者人格権(ちょさくしゃ じんかくけん)
著作権者には、著作物を公開するかどうかを決める権利、公開するさいに自分の氏名を公表するかを決めたり、公開するさいに自分の名称(ペンネームなど)をどう表記するかを決める権利があり、これらの権利を著作者人格権(ちょさくしゃ じんかくけん)という。
この他にも、著作物を許可なく改変されない権利も、著作者人格権にふくまれる。
- 著作隣接権(ちょさく りんせつけん)
たとえば、音楽作品のレコード製作者やCD製作者などの、著作物を伝達する仕事の人にも、著作隣接権(ちょさく りんせつけん)という権利がある。
このため、たとえばベートーベンやバッハなどの、中世や近世のクラシック音楽を、現代の人が演奏したCDやレコードなどは、 たとえ作曲家がずっと昔に死んで著作権がきれていても、現代のCD製作者の著作隣接権は切れてないし、そのCDに演奏を提供した演奏者の著作隣接権もまだ切れていないのが普通なので、クラシックCDであっても、決してCD製作者などの権利者に無許可で第三者に公開してはいけない。
引用や二次利用
[編集]引用の際のルール
[編集]文章で書かれた書籍などの文章作品は、必要最低限なら、評論や紹介などの正当な目的なら、一定の条件を守れば、著作者の許可がなくても、自分の作品のいちぶに組み入れて発表できます。
このような、他人に著作物を、正当な手続きのうえで、著作者の許可なく、自分の著作物にとりこむ行為を引用(いんよう)といいます。
引用の際には、次のことが必要になります。
- もとの著作物の題名および著作者の名称などを明示すること。出所(でどころ)を明示するため。
- 引用された文章は、かぎ括弧(『』や「」など)を付けるなどして、引用された部分を、自分の著作した部分と区別できるようにすること。
- 必要最低限の量だけ、引用している事。
現代の慣習では、音楽や絵画などは、引用が認められていません。また、歌詞も、引用が認められていません。
なので引用をするさいは、書籍の文章だけを引用するのが、安全でしょう。
著作物の二次利用の許可
[編集]
著作者が、自分の作ったその著作物を、読者などの利用者が自由に利用してもいいと認める場合には、その意志を表示するためのマークがあります。
たとえば、文化庁のさだめた「自由利用マーク」があります。(※ 検定教科書の範囲内)
- ※ もし、文化庁の「自由利用マーク」を実際に利用する場合には、文化庁のホームページに細かい決まりが書いてあるので、それを確認のこと。(検定教科書でも、そういった感じのことを呼びかけている。)
※ 範囲外
[編集]※ 検定教科書では、その他の情報関係の法律も多数、紹介されています。
情報関係の法律は多数あるので、検定教科書では名前と概要を列記するだけに留めています(開隆堂のサイトで確認)。
情報関係の法律として、主なものは、下記の法律があります。
おもに個人の権利を保護するための法律としては
- 電子署名法
- 電子消費者契約法
- 預金者保護法
- 特定電子メール法
- 青少年インターネット環境整備法
があります。
基盤整備に関する法律や刑法としては
- IT基本法、
- 電波法、
- プロパイダ制限責任法
- 有線電気通信法、
- 電気通信事業法
- 個人情報保護法、
- 不正アクセス行為の禁止等に関する法律、
- 電子署名および認証業務に関する法律、
- コンピュータ犯罪を防止するための刑法、
などがあります。
多すぎて具体的な解説は出来ませんし、検定教科書でも深入りしてないので、中学生・高校生の段階では名前だけ知っておけば十分でしょう。









